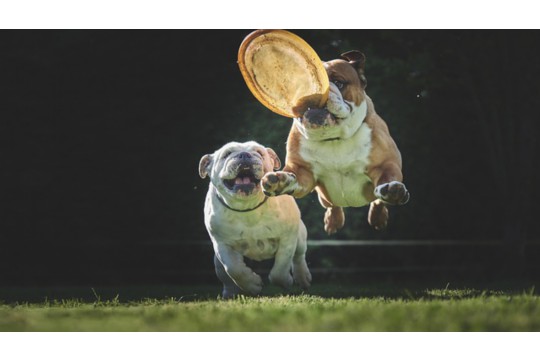在Word中插入图片并优化排版的方法如下:打开Word文档并选择“插入”选项卡,点击“图片”选项插入图片。为优化排版,可调整图片大小、位置和环绕方式。可使用“格式”选项卡中的工具进行更高级的调整,如裁剪、调整色彩平衡和亮度等。确保图片与文本内容和谐融合,提升文档的专业感和可读性。
本文目录导读:
随着科技的进步和数字化时代的到来,Word已经成为我们日常生活和工作中不可或缺的一部分,无论是撰写报告、设计文档还是制作简历,Word都能帮助我们高效地完成各种文本编辑任务,而在这些使用过程中,插入图片并优化其排版,往往能使我们的文档更具吸引力和专业性,如何在Word中插入图片并对其进行优化排版呢?下面,就让我们一起探讨这个问题。
插入图片
1、通过“插入图片”功能:在Word文档中,找到需要插入图片的位置,点击菜单栏中的“插入”,在下拉菜单中选择“图片”,然后从文件系统中选择你需要的图片即可。
2、通过复制粘贴:另一种方法是直接将图片复制,然后在Word中粘贴,这种方法相对简单快捷,但可能无法对图片进行细致的调整。
优化排版
插入图片后,我们需要对其进行排版,以确保图片在文档中的位置和大小合适。
1、调整图片大小:点击插入的图片,图片的四周会出现可伸缩的调节点,通过拉伸这些调节点,可以调整图片的大小。
2、调整图片位置:通过拖动图片,可以将其移动到文档中的任何位置,还可以通过“布局选项”来设置图片的位置,如“顶部并缩紧”、“底部并缩紧”等。
3、图片格式设置:在选中图片后,菜单栏中会出现一个“图片工具”,通过这里可以设置图片的格式,如边框、效果、校正等。
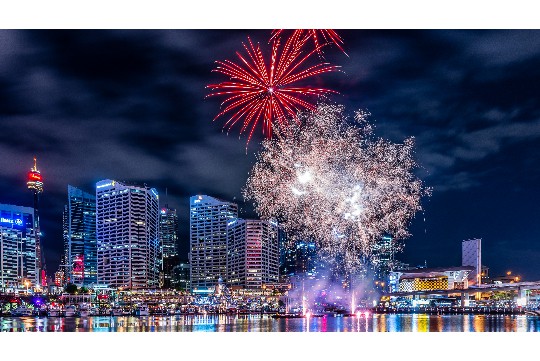
4、图片压缩:为了减小文件大小,可以选择压缩图片,在“文件”菜单中,选择“信息”,然后点击“压缩媒体”。
高级技巧
为了让图片在文档中更加出彩,还可以尝试以下高级技巧:
1、使用图片作为背景:在Word中,可以将图片设置为背景,这样可以使文档更具视觉冲击力。
2、创建图片画廊:通过插入多张图片,并调整其大小和位置,可以创建一个图片画廊,用于展示多个重要时刻。
3、使用图文框:通过插入图文框,可以将图片与文本结合起来,创建一个图文并茂的效果。
注意事项
在插入和优化图片时,需要注意以下几点:
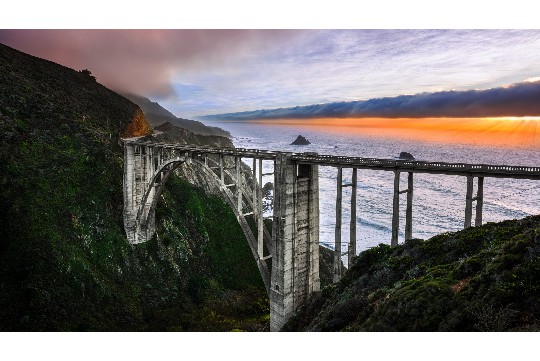
1、图片的版权问题:确保使用的图片没有版权问题,避免侵权。
2、图片与内容的关联度:确保插入的图片与文档内容紧密相关,以提高文档的可读性和吸引力。
3、图片质量:尽量选择高质量的图片,以展现更好的视觉效果。
问答环节:
Q1:如何在Word中调整图片的位置?
A1:可以通过拖动图片来直接调整其在文档中的位置,还可以通过“布局选项”来设置图片的位置。

Q2:如何压缩Word中的图片以减小文件大小?
A2:在“文件”菜单中,选择“信息”,然后点击“压缩媒体”,就可以对文档中的图片进行压缩。
Q3:如何在Word中创建图片画廊?
A3:通过插入多张图片,调整其大小和位置,可以创建一个图片画廊,可以使用图文框或者文字环绕功能来进一步美化图片画廊。